DCCU Routing # 251483311
Online Banking
- Log into your Online Banking account
- Your balance will appear next to each account name located in the Dashboard on the left side of your screen
- Select Make a Transfer from the menu options located at the top of your screen
- Select the account from which you would like to withdraw funds
- Select the account to deposit the funds into
- Enter transfer amount and scheduling option
- Click Review, if all information is correct select Confirm to process transaction
- Select Make a Transfer from the menu options located at the top of your screen
- In the left corner click Add External Account
- Request and enter the 6 digit code to verify yourself
- Select the Financial Institution of recipient
- Enter routing number, account number, and account type
- Once the account is added, follow instructions for Transferring Funds located above
- Select Make a Transfer from the menu options located at the top of your screen
- In the left corner click Add Member Account
- Provide M2M code or account number along with the members last name, account number, and account type
- Click Add Account and then follow Transfer Funds instructions located above
- Select Pay my Bills
- If you need to set up the payee, select Add New Payee, otherwise move to step 5.
- Select you type of payee, Individual, Company, or Transfer.
- Fill out the required information for your payee.
- Select the Payee from the list.
- Select the account and payment information.
- Schedule or Pay the payee.
- Select Make a Transfer from the menu options located at the top of your screen
- Select the account from which funds will be withdrawn
- Select the loan you want to pay on
- Specify the payment amount and the frequency of that payment
- Click Review, to verify if information is correct. Click Confirm to process transaction
- Log into your Online Banking account
- Select the account for which you would like information from on the dashboard located to the left side of your screen
- Click details, this will display your 14 digit account number and routing number
- Select Statements and Documents from the more menu (three dots).
- In the upper right-hand corner select the toggle next to "Paper Statements".
- You will be prompted to agree to the terms and conditions for eStatements. Check agree and select Accept.

Mobile Banking

- Select Transfer located at the bottom of your screen
- Tap the account you want to withdraw funds from
- Tap the account that you want funds deposited to
- Specify the amount you would like to transfer
- Select a scheduling option for transfer (e.g. now, every two weeks, etc.)
- Tap review, if information is correct tap confirm to process transaction
You will only need to follow these steps when setting up a new external account.
- Select Transfer at the bottom of the screen
- Tap the 3 dots located in the top right corner
- Tap Add External Account
- Request and enter the 6 digit code to verify yourself
- Select institution that receiver uses
- Provide routing number, account number, and account type
- Select confirm, then follow Transfer Funds instructions listed above
- Tap Transfer located at the bottom of your screen
- Click the 3 dots located in the top right corner
- Select Add Member Account
- Provide M2M code or account number along with the members last name, account number, and account type
- Tap Add Account, this will add the account under the “To” option when doing a transfer
- Follow the steps for transferring funds listed above
- Tap Deposit located at the bottom of your screen
- Select an Account to choose where the check is deposited to
- Type in the amount as written on the check
- Select Add front of check, and align the front of the check within the white border
- Select Add back of check, and align the back of the check within the white border
- Tap Deposit
- Select Bill Pay
- If you need to set up the payee, select the plus sign in the upper right hand corner, otherwise move to step 5.
- Select you type of payee, Individual, Company, or Transfer.
- Fill out the required information for your payee.
- Select the Payee from the list.
- Select the account and payment information.
- Schedule or Pay the payee.
- Log into the DCCU Mobile App
- Select the account for which you want direct deposit information
- Tap on Details, the Routing Number and your full 14 digit account number will display
Mobile Alerts
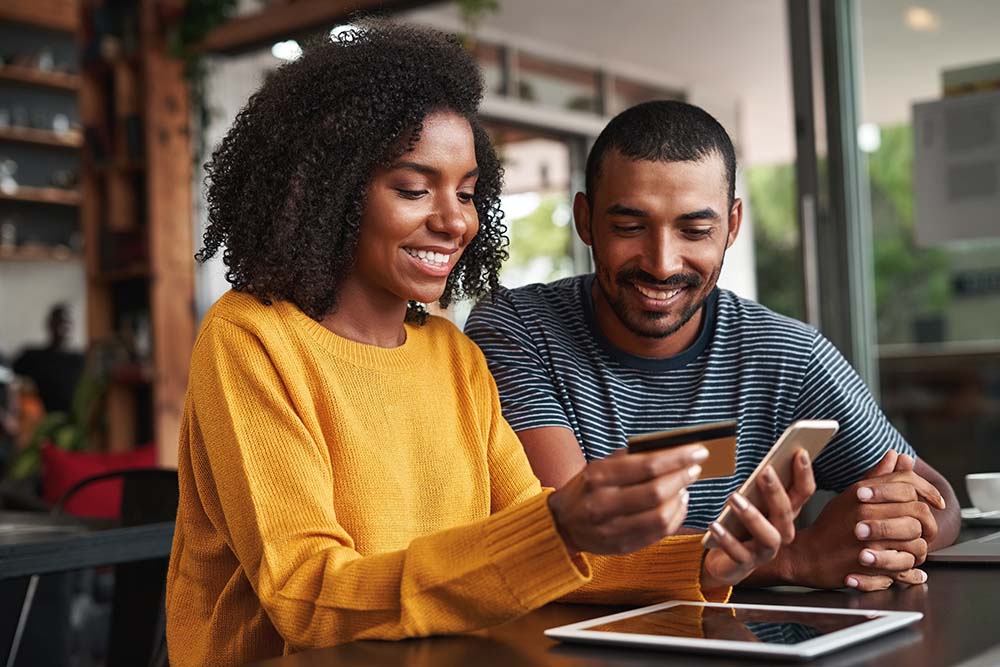
Set alerts for important account notices that you'd like to receive via email or text. We will alert you of the following, based on your selected preferences:
- Daily balance summary
- Balance changes
- Transaction alert
- Loan payment reminders
- Selected check clears
- Login alerts
To manage your alerts, simply log into Online Banking by clicking the green button at the top of the page, click on the three dots, select "Alerts", and select the alerts you wish to receive.
Rewards Points Redemption
With your DCCU Rewards Debit and Credit Cards, earning points on everyday purchases is simple, and so is redeeming points for travel, merchandise, gift cards, cash and more!
- From within Online Banking, first click “View my Accounts,” and then select your Rewards account from the Accounts list. If you are utilizing Mobile Banking, simply tap the Rewards account on your screen.
- Once you have selected your Rewards account, click or tap the “My Cards” to view your points balance or redeem points.
- Next to the image of your Rewards card (below on mobile), you’ll see your current rewards point balance. Click or tap "Redeem", and you will be taken directly to the CURewards website.
- Once on the CURewards website, follow the instructions to complete your rewards point redemption.
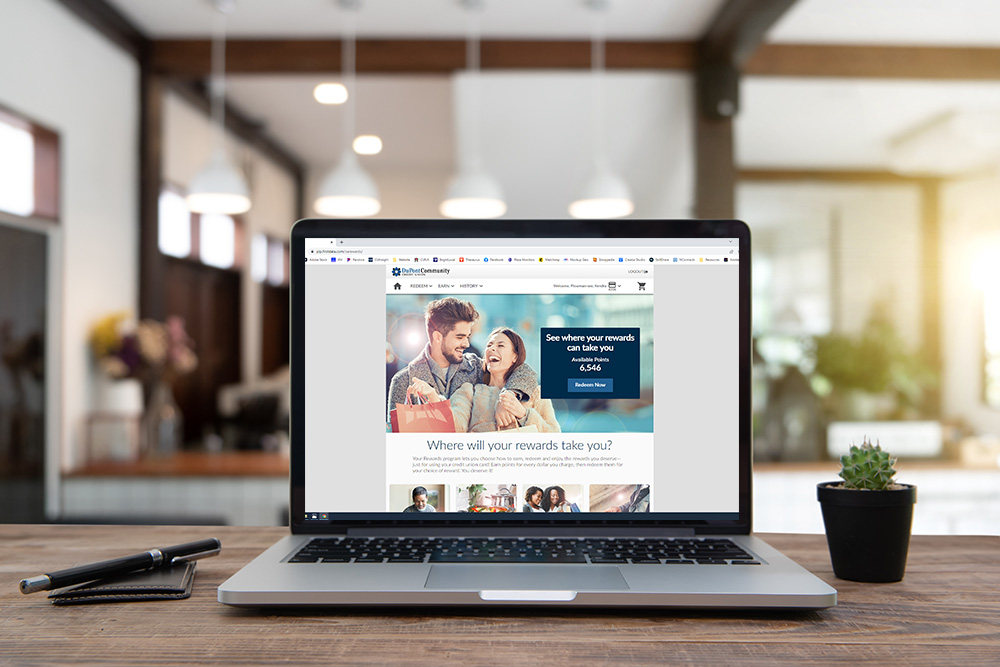
Balance Transfer
If you currently have a DCCU Credit Card, transferring a balance is easy through Online Banking. Submit your request in just a few easy steps.
- Log in to Online Banking and select your Credit Card account.
- Select “My Cards” and then “Balance Transfer”.
- Complete all fields on the form with the requested information on the balance you wish to transfer and click or tap “Next.”
- Review the information, verifying that everything is correct. Once you’ve verified this information, please click “Submit.”

Recurring Credit Card Payments
If you currently have a DCCU Credit Card, making payments is easy through Online Banking. Follow the instructions below or watch the tutorial for more information.
- From your Online Banking dashboard, please select Make a Transfer from the top navigation pane.
- Select the account from where you would like the funds removed from.
- Select the DCCU credit card account you wish to pay to.
- Specify the payment amount and the frequency of the payment.
- Click Review, to verify the information is correct. Click Schedule to process transaction.


